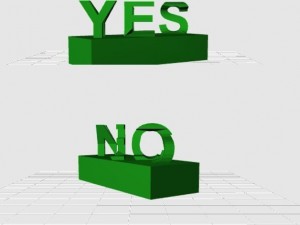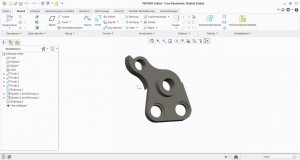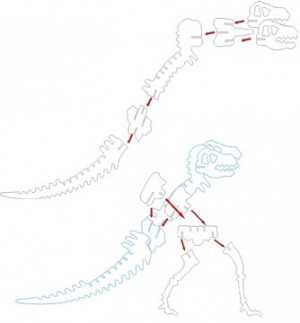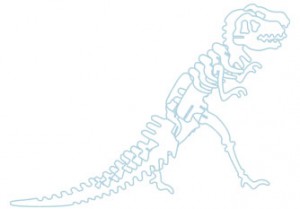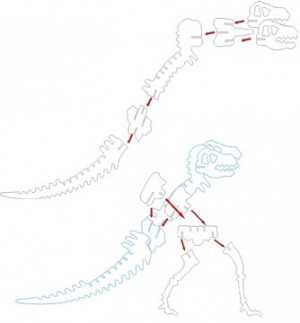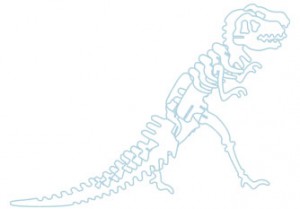10-15 €
2 h
Um das SPIC-Board nicht ungeschützt im Rucksack transportieren zu müssen, habe ich dieses kleine Acryl-Gehäuse entworfen. Dieses schützt die Bauteile vor Beschädigungen ohne die Bedienbarkeit einzuschränken. Zu der Zeit (ca. 2h) zählt die Zeit zum trockenen des Klebers (2x10h) nicht dazu.
Bauanleitung
1) Zunächst kann die Vorlage nach belieben bearbeitet werden (z.B. Namen zur Personalisierung). Ich habe hierfür als Schriftart Anonymous Pro verwendet, man darf auch gerne eine Andere nehmen. Achtung: Anonymous Pro ist nicht auf den Rechnern im FabLab installiert, Text auf eigenem Rechner in Inkscape bearbeiten und vor den Speichern in einen Pfad umwandeln.
2) Datei im FabLab öffnen und Auf eine Halbe Platte 3mm Acryl lasern lassen. Wenn man nicht eingewiesen ist, Betreuer um hilfe bitten. Bei Gravur auf der Oberseite die Folie unbedingt entfernen.
3) Nach dem Lasern von den Teilen die Restliche Folie entfernen
4) Gehäuse zusammensetzen (leer), mit Tesa fixieren und Seitenteile mit Unterseite verkleben (Deckel muss nach den Trocknen entfernt werden können). Das ganze Trocknen lassen (ca. 10h)
5) Deckel enfernen und SPIC-Board mit Heißschmelzkleber am Boden befestigen, damit es nicht verrutscht.
6) Deckel wieder drauf machen, mit Tesa fixieren und die restlichen Teilen verkleben. Wieder 10h Trocknen lassen
7) Das Gehäuse ist nun fertig. Damit es nicht so leicht Rutscht können noch auf die Unterseite Gummiefüße geklebt werden