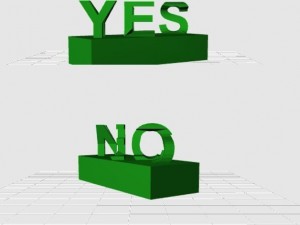ca 10-20 €
6 h
Ein Objekt – zwei Botschaften. Je nach Betrachtungswinkel zeigt das Bauteil unterschiedliche Texte oder Symbole.
Bauanleitung
1. Erstellen der beiden Text-/Symbolvorlagen mit Inkscape
Für das später verwendete OpenSCAD-Skript brauchen wir Objekte, die nur aus Pfaden aus Linien ohne Kurven bestehen.
Zeichne ein Objekt bzw. den Text, wähle es aus und wähle „Kontur in Pfad umwandeln“ aus dem Pfad-Menü. Anschließend klicke auf „Bearbeiten der Knoten oder Anfasser eines Pfades“ aus dem linken Menü. Wähle nun alle kurvigen Segmente oder einfach alle Segmente aus und klicke auf „Neue Knoten in den gewählten Segmenten einfügen“ im der Knoten-Toolbar. Markiere alle Knoten (am besten mit STRG+A) und klicke auf „Die gewählten Abschnitte in Linien umwandeln“ aus der Knoten-Toolbar. Abschließend muss die Datei als DXF exportiert werden, dafür eignet sich die Inkscape-Erweiterung BetterDXFOutput (http://www.bobcookdev.com/inkscape/inkscape-dxf.html).
Erstelle für beide Objekte eine eigene Datei und speichere sie im gleichen Ordner wie das angehängte OpenSCAD-Skript.
2. Erstellen des 3D-Objekts
3. Verfeinern des 3D-Objekts
Mithilfe von Blender oder einer anderen 3D-Software solltest du jetzt noch das 3D-Modell aufräumen. Entferne alle unnötigen Teile, damit die Illusion noch beeindruckender aussieht. Pass dabei darauf auf keine Löcher in der Oberfläche zu erzeugen.
4. Ausdrucken
Schlussendlich kann das 3D-Objekt einfach ausgedruckt werden.