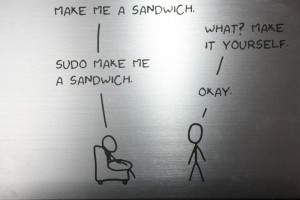~8 €
0.25 h
Anhand dieses Designs möchte ich den Prozess, um von der Idee zu einem fertigen T-Shirt zu kommen vorstellen.
Bauanleitung
Die Idee
Angefangen hat es damit, dass ich ein T-Shirt mit besagtem Aufdruck gesehen habe. Zusätzlich zu diesem Spruch waren noch drei Zahnräder abgebildet. Gestört hat mich daran, dass die abgebildeten Zahnräder so verbunden waren, dass sie unbeweglich waren. Entweder sollte es dazu dienen den Spruch in einen komischen Kontext zu setzen oder der Designer hat sich schlicht und ergreifend keine Gedanken dabei gemacht.
Das Ende vom Lied: ein eigenes Design muss her!
Das Design
Für den Folienplotter sind Vektorgrafiken notwendig. Also habe ich Inkscape, ein Vektorzeichenprogramm, verwendet. Dieses bietet ein Plugin an, mit dem sich Zahnräder zeichnen lassen. Diese sind zwar nicht normgerecht, allerdings müssen sie hier ja auch nicht in einem echten Getriebe funktionieren. Also habe ich schnell drei Zahnräder gezeichnet. Hierbei empfiehlt es sich die Vorschau zu aktivieren und etwas an den Reglern zu spielen bis ein schönes Zahnrad dabei entsteht. Die Definition eines schönen Zahnrades lassen wir hierbei außen vor. 🙂
Die verschiedenen Füllungen der Zahnräder habe ich über die Mengenoperatoren unter Pfade erstellt. Man zeichnet sich zum Beispiel die Form, die aus dem Zahnrad ausgeschnitten werden soll und legt diese mittig darüber (Ausrichten-Werkzeug verwenden!). Dann wendet man Differenz an, um das obere vom unteren abzuziehen. Fertig. Wichtig ist dabei, das beide Pfade wirklich Pfade sind, also auch keine Gruppen von Pfade oder ähnliches. Die Streben im großen Zahnrad sind zum Beispiel durch Kopieren und Anwenden des Rotationswerkzeuges entstanden.
Als letztes kam der Schriftzug. Hierzu wählte ich die DIN 1451 Schrift, die von Verkehrschildern bekannst sein könnte. Nach etwas Internetrecherche wurde ich auf der Website von Peter Wiegel fündig. Also installierte ich die Schriftart, passte meinen Schriftzug an und (und das ist ganz wichtig, weil auf dem Plotterrechner wahrscheinlich diese Schriftart nicht installiert ist) wandelte den Schriftzug in Pfade um.
Das Schneiden
Um das Design aufzukleben ist es erst aus Flexfolie auszuschneiden. Weil ich mich für ein schwarzes T-Shirt entschieden habe, wählte ich silberne Flexfolie. Diese muss mit der nicht glänzenden Seite nach oben in den Plotter geladen werden. Der restliche Schneideprozess läuft ganz normal wie auch bei Beschriftungsfolie ab. Also lädt man zum Beispiel die svg in Illustrator, um dann die Vektorgrafik nach CutStudio zu exportieren. Nach dem Entgittern ist das Design fertig und kann aufgebracht werden.
Das Aufpressen
Zunächst wird das T-Shirt mit der zu bedruckenden Seite auf die schwarze Gummimatte der Presse gelegt. Diese sollte bereits eingeschalten und auf einen vom Hersteller angegeben Temperatur- und Zeitbereich eingestellt sein. Achtung die obere Platte ist heiß. Liegt das T-Shirt gerade und mittig auf der Gummimatte (an den Ärmeln und der Unterkante lässt sich das leicht ausmessen) kann die FOlie aufgelegt werden. Diese muss auch passend mit der glänzenden Trägerfolie nach oben auf den Stoff gelegt werden. Das T-Shirt sollte am Besten aus Baumwolle sein, da eine Anhaftung an Synthetikfasern weniger gewährleistet ist. (Was nicht bedeutet, dass es nicht möglich ist.)
Ist alles positioniert wird abschließend die weiße Trennfolie aufgelegt und die Presse zügig und fest verschlossen. Nach Ablauf die Zeit wird die Presse wieder geöffnet. Der Hersteller macht Angaben zur weiteren Verarbeitung. In diesem Fall habe ich die Trägerfolie im lauwarmen Zustand abgezogen, die Trennfolie wieder aufgelegt und zwei Sekunden nachgepresst.
Das Ergebnis ist meiner Meinung nach durchaus zufriedenstellend. Das Design steht unter der angegeben Lizenz.