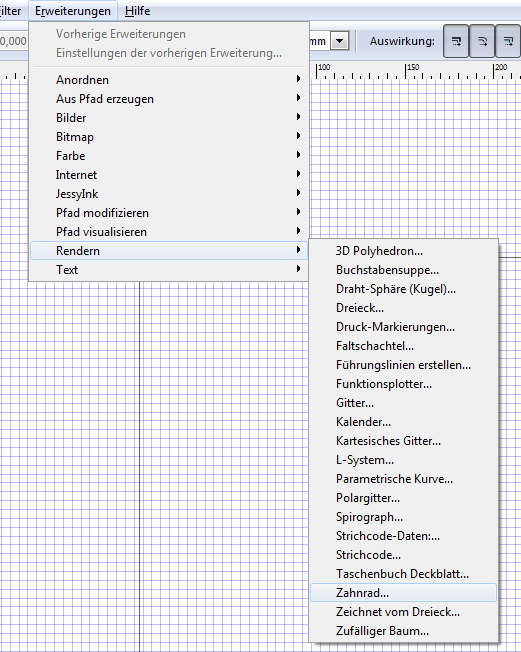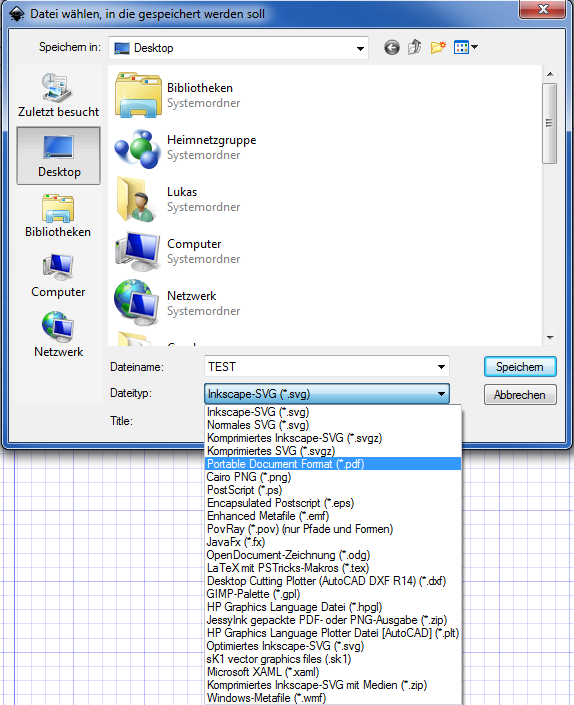Hier geht es um einen Vorverstärker für Studiomikrofone, die mittels Phantomspannung ein differentielles Signal erzeugen. Der Verstärker verstärkt das Signal um den Faktor 123, entsprechend 42dB.
Das IC INA217 ist extra für solche Mikrofone gedacht und hat einerseits eine hohe Gleichtaktunterdrückung und anderseits eine einstellbare, bis zu 10000-fache Verstärkung.
Bauanleitung
Zuerst die Platine fertigen, Layout und Schaltplan sind im zip-File im Anhang. Format: KiCAD
Dann bohren und entschichten/ ggf. verzinnen.
Bestücken:
wie immer, zuerst die SMD-Bauteile, also Keramikondensatoren und Widerstände, einlöten, danach die beiden ICs, die Dioden und die Elkos. Diese sollten, wenn du die Platine so bestücken willst, wie ich, etwa 5mm von der Platine abstehen, da sonst nicht mehr gelötet werden kann.
Danach noch die Brücken (im Board-Layout auf der Unterseite) einlöten, dazu eignen sich am besten die abgeschnittenen Beinchen der vier Dioden.
Jetzt sollte die Platine so weit bestückt sein, dass sie angeschlossen werden kann.
Anschluss:
Wichtig: die Spannungen +12V und -12V sind vom Wert her nicht sehr kritisch, zwischen +-10V und +-15V sollte alles gehen. Nur symmetrisch und brummfrei sollten die Spannungen sein, also idealerweise von einem Linearwandler kommen.
Gleiches gilt für die +48V, die Phantomspannung für das Mikrofon. Sie wird maximal mit 3,4kOhm, also 14mA belastet, normalerweise duetlich unter 10mA. auch hier ist auf brummfreiheit zu achten, schließlich handelt es sich um die Versorgungsspannung für das Mikrofon!
Jetzt nur noch den Audio-Ausgang an einen beliebigen Eingang, z.b. am PC anklemmen und fertig, das Mikrofon liefert Ton!
Viel Spass mit dem Verstärker.
(bald kommt noch ein Spannungswandler nach, der die benötigten Spannungen aus einer Spannungsquelle erzeugt)